Umístění serveru
Recenze 588
Umístění serveru
Recenze 14
Umístění serveru
Recenze 47
Umístění serveru
Recenze 1
Umístění serveru
Recenze 1
Umístění serveru
Umístění serveru
Umístění serveru
Umístění serveru
Víte, co je server DNS a co má společného s vaším připojením? Zkratka pro „Domain Name System“, řešení bylo vynalezeno, aby umožnilo růst sítí založených na TCP / IP.

V té době, ještě na počátku 80. let, její implementace přinesla významné změny, protože umožnila replikaci a distribuci informací mezi počítači, které byly od sebe vzdálené. Před tím v & ldquo; pravěku & rdquo; internetu se použitý systém nazýval ARPANET.
Tento článek byl napsán, aby představil hlavní body týkající se serveru DNS. Uvidíte, o co jde, k čemu to slouží, jak je to důležité a další. Nenechte si ujít toto čtení!
Co je to server DNS?
Jasně a objektivně je DNS server počítač, který obsahuje databázi s veřejnými IP adresami a jejich příslušnými přidruženými doménami.Za zmínku stojí, že je jich několik: provozují specifický software a navzájem komunikují na základě speciálních protokolů.
Z praktického hlediska vytvářejí spojení mezi doménou a číslem IP, což není nic jiného než identifikace serveru, na který je doména zaměřena.
Aby to bylo ještě jednodušší, server DNS je systém, který překládá & ldquo; site.com.br & rdquo; na adresu IP, například 151.101.129.121. K tomu dochází, když je doména zadána do prohlížečů.
DNS je systém, který umožňuje lidem vzájemně se kontaktovat prostřednictvím elektronického zařízení připojeného k internetu. V tomto případě je to počítač nebo mobilní zařízení, které kóduje čísla a písmena a umožňuje každému odesílat zprávy, stahovat nebo nahrávat soubory a přistupovat k jakékoli stránce na webu. Dnes se dozvíte více o tom, co je DNS!
K čemu to je?
Když jsme viděli, co je server DNS, nyní přejdeme k jeho roli. Právě jsme zmínili překlad přátelských jmen na adresy IP, což je ve zkratce jejich původní účel.
Není tedy nutné muset zdobit obrovské posloupnosti čísel, pouze doménu. A to je právě použití DNS, díky kterému najdete obsah webu pod svým vlastním jménem.
Bez tohoto systému byste museli zaznamenávat IP adresy a psát je do prohlížeče. Představte si, že musíte psát & ldquo; 179.184.115.223 & rdquo; pro přístup na Google a & ldquo; 31.13.85.36 & rdquo; pro Facebook.
Abychom to uvedli do kontextu, můžeme říci, že DNS plní funkci velmi podobnou telefonnímu seznamu. Místo sdružování lidí / společností s jejich telefony však souvisí jména s jejich IP adresami.
Při žádosti o doménu je požadavek předán serveru odpovědnému za jejich poskytování, který vás přesměruje na jiný server, který slouží jako hostující web.
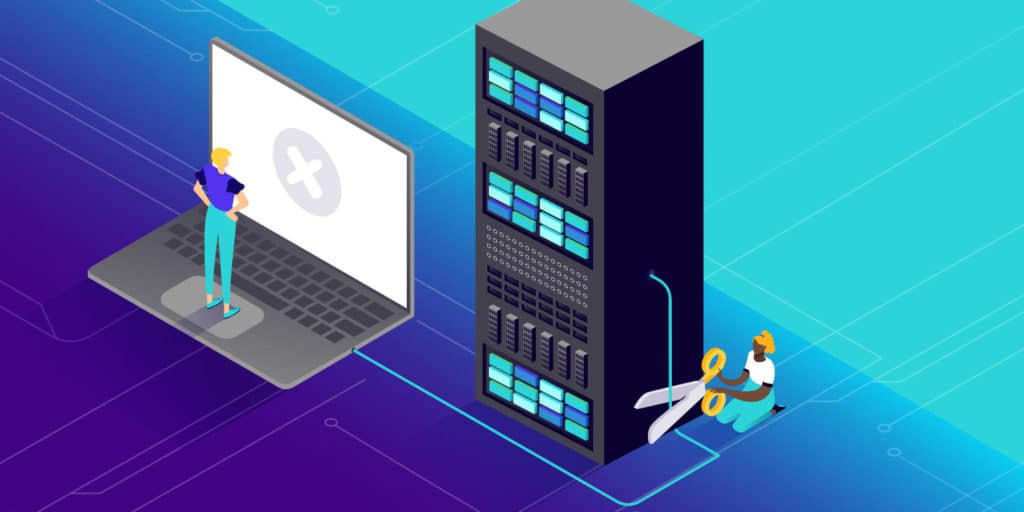
Jak DNS funguje?
Fungování DNS zahrnuje některé kroky a struktury umístěné v rámci inženýrství DNS. Prvním z nich je dotaz DNS, který není ničím jiným než žádostí o informace.
Použijeme zde situaci, kdy chceme hledat informace pomocí internetového prohlížeče. Do prohlížeče tedy zadáme název adresy (například google.com).
Nejprve server DNS vyhledá hostitele souborů (hostitelské soubory) - textový soubor operačního systému, který odpovídá za mapování názvů hostitelů na adresy IP.
Pokud nebudou nalezeny žádné informace, vyhledá mezipaměť - hardware nebo software, které dočasně ukládají data. Prohlížeče a poskytovatelé internetových služeb (ISP) jsou nejběžnější weby, které uchovávají tato data. Výsledkem tohoto kroku je závěrečná chybová zpráva, pokud nejsou skutečně nalezeny žádné informace.
Rekurzivní DNS
V situaci, kdy je dotaz (požadavek) odesílán na opakující se (opakující se) bázi, může server provést požadavek (dotaz) na jiné servery, aby splnil počáteční požadavek zadaný klientem (prohlížečem).
To je to, čemu říkáme rekurzivní DNS. Je to jako agent, který nepřetržitě pracuje, aby na požádání zpřístupnil všechny informace.Snaha o získání těchto informací zahrnuje pomoc procesu zvaného Root DNS Server.
Kořenový jmenný server
Root DNS Server, známý také jako Root Nameserver, je v horní části hierarchie mezi existujícími typy DNS.Nemá přesně formální název a je obvykle označen pouze jako implicitní prázdný řádek. Přemýšlejte o tom jako o nějaké bance, jako o referenci.
Co se stane, je to, že rekurzivní DNS přenáší požadavek na informace na kořenový jmenný server. Server poté odpoví na požadavek sdělením agentovi, aby šel do konkrétnějších umístění.
Tyto konkrétnější umístění jsou servery názvů domén vysoké úrovně (TLD Nameserver).
Jmenný server TLD
Pokud chcete přistupovat k webům, jako je Google nebo Facebook, získáte přístup k doménám s příponou .com. Tyto domény jsou považovány za velmi prestižní.Server pro domény tohoto typu se nazývá TLD Nameserver. A je zodpovědný za správu všech informací o společné doménové příponě.
V případě žádosti o informace na google.com odpovídá TLD .com v roli jednoduché delegace na žádost o determinant DNS (překladač DNS) odkazující na autoritativní server DNS, dříve nazývaný autoritativní jmenný server.
Autoritativní jmenný server
Když determinant DNS narazí na autoritativní jmenný server, dojde k magii. Autoritativní jmenný server obsahuje všechny informace o názvu domény, kterou poskytuje. Může učinit rekurzivní rozhodnutí o IP adrese, kterou server našel v registru.
Jak důležité je to pro síť?
Pokud jde o důležitost serveru DNS pro síť, je třeba zdůraznit, že při správné úpravě upřednostňuje navigaci uživatelů. Pochopte, že to je on, kdo & ldquo; zahájí práci & rdquo; pro dobrou zkušenost, zkrácení čekací doby, která zahrnuje překlad domén na jejich odpovídající IP adresy.
Pokud to není dobře nakonfigurováno, bude čas rozlišení pro příjem požadovaných dat v síti o něco delší, takže žadatelé budou muset počkat o něco déle.
Můžeme říci, že DNS je tichý převod, který prospívá dobrému připojení. Vzhledem k tomu, že stránky jsou stále robustnější, je důležité, aby všechny mechanismy zajišťující připojení byly v plném provozu.
Rozdíl mezi servery DNS a zónou DNS
Než se podíváme na podrobnosti konfigurace DNS pomocí editoru zóny DNS, pochopíme rozdíly mezi zónou DNS a servery DNS.
Servery DNS
Servery DNS jsou servery, kterým byl přidělen název domény. Jsou to ti, kteří nejprve reagují na přístup k internetu před doručením požadavků na přístup k informacím na stránce do zóny DNS.Aktualizace serverů DNS do 48 hodin.
Zóna DNS
Zóna DNS je soubor DNS, který ukládá různé typy záznamů DNS. Určují, na kterých serverech je hostován web nebo e-mailová služba.Mohou se objevit buď ve formě IP adres, nebo v názvech hostitelů.
To znamená, že v každém názvu domény, která integruje jednu z částí DNS, existuje několik konfigurací DNS, které jsou známé jako záznamy DNS. Jsou to zóny DNS, které udržují tyto záznamy DNS organizované.
Zóna DNS stále představuje limit oprávnění podléhající správě určitých právnických osob, jako jsou hostingové společnosti, jako je WebLink. Jsou to ti, kdo registrují domény a umožňují prostřednictvím ovládacího panelu vytvářet subdomény na internetových stránkách.
Aktualizace zón DNS do 24 hodin.
Jak konfigurovat DNS v editoru zón DNS
Níže je uveden podrobný průvodce, jak přidat, upravit nebo odebrat nastavení DNS ze svého hostitelského účtu.
Krok 1 - Otevřete editor zón DNS
Na ovládacím panelu vyhledejte v části Upřesnit možnost Editor zón DNS.
Krok 2 - Vytvoření, úprava nebo odebrání záznamů DNS
Na nové obrazovce uvidíte řadu typů záznamů DNS. Ve všech z nich můžete přidávat, upravovat nebo odebírat informace.Ale nejprve se pojďme dozvědět více o těchto DNS záznamech.
Co je záznam?
Záznam A je nejzákladnějším typem záznamu DNS pro směrování domény nebo subdomény na adresu IP. Se záznamem A může uživatel nasměrovat stejnou doménu nebo subdoménu na více adres IP. Stačí přidat záznam se stejným názvem, ale s různými adresami IP.
Chcete-li vytvořit záznam A, můžete kliknout na Přidat nový a vyplnit požadovaná pole:
Hostitel- Je to doména nebo subdoména, kterou chcete použít. Symbol @ označuje, že označuje kořenovou doménu.
Ukázat na- Zadejte adresu IP, kterou používá název vaší domény.
TTL- Znamená čas žít, což omezuje životnost záznamu. Výchozí hodnota u většiny poskytovatelů je 14 400 sekund.
Co je záznam CNAME?
Záznam CNAME je záznam DNS, kterým se říká, že jedna doména funguje jako alias pro jinou doménu.
Předpokládejme například, že máte doménu nazvanou exp.yourdomain.com. Ale také k němu chcete přistupovat prostřednictvím domény example.yourdomain.com.
Se záznamem CNAME můžete ukázat example.yourdomain.com na exp.yourdomain.com. Když tedy někdo přistupuje k první doméně, bude automaticky přesměrován na druhou.
Chcete-li vytvořit záznam CNAME, klikněte na Přidat nový a vyplňte požadované informace.
Co je záznam NS (Nameserver)?
Záznam NS (Nameserver) ukládá záznamy serveru DNS pro vaši doménu. Záznamy NS poskytují IP adresu pro konkrétní doménu.Je to on, kdo umožňuje uživateli přístup na webové stránky na internetu pomocí doménových jmen místo IP adres. Když změníte jmenný server, můžete doménu nasměrovat na jiného poskytovatele hostingu.
Co je záznam TXT?
Záznam TXT (TextO) vám mimo jiné umožňuje udržovat textové informace. Můžete také udržovat informace o serverech a sítích.V prvním záznamu se symbol @ používá pro Sender Policy Framework (SPF). Používají jej e-mailové systémy k identifikaci, zda e-mail pochází ze zabezpečeného zdroje.
Druhý záznam, hostitel je _domainkey. Používá se pro DomainKeys, který také kontroluje, zda e-mail přichází ze zabezpečeného zdroje.
Co je MX Record?
Záznam MX (Mail Exchanger) se používá k identifikaci, který server bude odpovědný za správu e-mailů pro konkrétní doménu.
Krok 3 - Obnovte zónu DNS na výchozí nastavení
Nyní, když se vám podařilo nakonfigurovat zónu DNS pomocí editoru WebLink, musíte potvrdit změny dat.Chcete-li tak učinit, pomocí ovládacího panelu znovu otevřete editor zón DNS. Najděte sloupec Obnovit výchozí. Dokončete nastavení kliknutím na Potvrdit a Obnovit.
Jak funguje tento typ (DNS) serveru?
Pokud jde o fungování serverů DNS, je třeba zdůraznit procesy vyhledávání a přesměrování.
První má co do činění s hledáním IP odpovídající doméně zadané v prohlížeči. Druhý odkazuje na přesměrování nalezené adresy IP na server, na kterém je hostován požadovaný web.
V této souvislosti je zajímavé, že víte, že na světě existuje 13 hlavních serverů DNS, které se nazývají & ldquo; root & rdquo ;. Bez nich by surfování po internetu nebylo možné.
Hierarchická distribuce
Kromě kořenových serverů, které jsme právě zmínili, existují typy & ldquo; doména nejvyšší úrovně & rdquo; a & ldquo; s autoritou & rdquo ;. Tato distribuce je hierarchická a funguje následovně:
& ldquo; kořen & rdquo; typ je v horní části hierarchie, s funkcí označování nejvyšší úrovně doménového serveru v souladu s požadavkem uživatele;
typ & ldquo; nejvyšší úroveň domény & rdquo; (Top Domain Level / TDL) je níže a je představován servery, které hostují weby končící na .gov, .edu, .org, .net, .com, .br, .uk, .au atd .;
& ldquo; s autoritou & rdquo; typ je poslední. Jak název napovídá, tento typ serveru DNS je vytvořen pro své vlastní účely (univerzity a velké organizace, které chtějí pro své záznamy jedinečný systém).
Je důležité ujasnit, že kořenové servery znají všechny adresy všech ostatních serverů DNS v doméně nejvyšší úrovně & rdquo; typ. Proto je označují podle požadavku uživatele, což usnadňuje prohlížečům vyhledávání.
Tento & ldquo; strom & rdquo; hierarchických a distribuovaných větví bylo vytvořeno, aby se zabránilo selhání kteréhokoli ze serverů zabránit připojení k síti.
I přes určitou složitost je fungování serverů DNS založeno na tom, o čem jsme mluvili: nalezení požadovaných adres IP v prohlížečích a jejich přesměrování na konvergované hostitelské servery. To je to, co potřebujete vědět.
Jak postupovat, když DNS neodpovídá?
Právě jsme ve výše uvedeném tématu zjistili, jak DNS funguje, ale musíme také pochopit, co se stane, když neodpovídá, a jak tento problém vyřešit. V některých situacích jednoduše přestane fungovat; v jiných to může být problém s webem, který se nakonec projeví na serverech, a existují případy, kdy je router nesprávně nakonfigurován. V tomto tématu se naučíme diagnostikovat a vyřešit tento problém v různých operačních systémech. Následovat.
Oprava chyb ve Windows
Pojďme pochopit, jaké jsou hlavní příčiny, kvůli nimž server nereaguje ve Windows 10, 8 a 7. Mezi nejčastější patří:
interní problém s routerem nebo síťovým adaptérem;
poškození služby DNS přítomné v zařízení;
blokování antiviru nebo brány firewall pro přístup na internet;
Na hostiteli webu může být server.
Známe hlavní příčiny, ale jak vyřešit tento problém v systému Windows? První věcí, kterou musíte udělat, je resetovat modemové zařízení. Odpojte počítač a modemové zařízení a počkejte několik minut. Poté je znovu zapněte a zkontrolujte, zda je problém vyřešen. Toto je nejzákladnější rozlišení.
Pokud to nefunguje, můžete se pokusit chybu vyřešit pomocí příkazového řádku. Podívejte se krok za krokem.
spusťte příkazový řádek stisknutím kláves Windows + R a zadáním CMD;
poté jeden po druhém proveďte níže uvedené příkazy:
Ipconfig / vydání;
Ipconfig / vše;
Ipconfig / flushdns;
Ipconfig / obnovit;
Netsh int ip set dns;
Obnovte síť Windows.
Tento řetězec uvolní DNS a opraví chyby, ale pro dokončení musíte restartovat zařízení a zkontrolovat připojení k internetu.
Jak změnit adresy DNS v systému Windows
Chcete-li začít, klikněte pravým tlačítkem na ikonu sítě a vyberte možnost & ldquo; Otevřít síť sdílení & rdquo ;;
poté klikněte na & ldquo; Změnit nastavení adaptéru & rdquo; klikněte na síťové připojení pravým tlačítkem myši a poté na priority;
poté vyberte možnost & ldquo; Internet Protocol verze 4 (TCP / IPv4);
Nyní byste měli přidat níže uvedené servery DNS:
na preferovaném serveru DNS & rdquo; oblast, zadejte 8.8.8.8;
na & ldquo; Alternativním serveru DNS & rdquo; oblast, zadejte 8.8.4.4;
poté zavřete otevřená dialogová okna a zkontrolujte připojení k internetu.
Jak nastavit fyzickou adresu jako síťovou adresu
Postupujte podle následujících kroků, abyste mohli pomocí Windows nastavit svou fyzickou adresu jako síťovou adresu:
otevřete příkazový řádek;
zadejte příkaz ipconfig / all a stiskněte klávesu Enter;
obdržíte podrobnosti o připojení počítačového systému a musíte si zapsat fyzickou adresu;
poté stiskněte klávesy Windows + R;
v dialogovém okně zadejte příkaz ncp.cpl a stiskněte klávesu Enter;
klikněte pravým tlačítkem na možnost sítě, která funguje, a poté klikněte na & ldquo; Priority & rdquo ;;
poté klikněte na & ldquo; Konfigurovat & rdquo; tlačítko a tlačítko & ldquo; Pokročilé & rdquo; karta;
nyní klikněte na možnost "Síťová adresa";
do pole „Hodnota“ zadejte fyzickou adresu, kterou jste si zapsali, klikněte na „OK“ a poté na „odejít“.
Nyní zkontrolujte připojení a ujistěte se, že stránky fungují normálně. V opačném případě nakonfigurujte bránu firewall podle následujících pokynů.
Jak zjistit, zda brána firewall nebo antivirový program brání mému připojení
Málokdo ví, ale brány firewall a antivirové programy lze konfigurovat způsobem, který jim brání v připojení. Proto je důležité, že pokud předchozí řešení nefungují, zkontrolujte nastavení.
Nejlepším způsobem, jak zjistit, zda je problémem váš antivirus, je deaktivovat jej a zkontrolovat, zda funguje internet; pokud to nefunguje, měli byste hledat specifikace vašeho
nastavení softwarové značky.
Oprava chyb v systému macOS
Nyní, když pro vás máme téměř výukový program ke kontrole problémů s DNS v systému Windows, který je nejpopulárnějším operačním systémem v Brazílii, vysvětlíme, jak tento problém vyřešit v praxi na jiných systémech, počínaje Apple MacOS. Překontrolovat:
nejprve klikněte na ikonu jablka, která představuje nabídku Apple;
poté klikněte na & ldquo; Předvolby systému & rdquo; a poté v & ldquo; síti & rdquo ;;
zkontrolujte své aktivní připojení a klikněte na něj;
brzy poté musíte kliknout na & ldquo; Pokročilé & rdquo; tlačítko a přejděte do & ldquo; DNS & rdquo; karta;
smažte adresy IP, které jsou v levé tabulce, a poté klikněte na & ldquo; + & rdquo; tlačítko pro přidání nových;
nyní budete muset zadat nové primární a sekundární adresy DNS a zkontrolovat změny.
Oprava chyb v systému iOS
Stále opravujeme pouze chyby na zařízeních Apple, pojďme krok za krokem vyřešit problémy s nereagováním DNS v operačním systému iPhone, iOS. Překontrolovat:
prvním krokem je otevření aplikace Nastavení;
poté klepněte na & ldquo; Wi-Fi & rdquo ;;
při změně obrazovky se musíte dotknout & ldquo; & rdquo; ikona vedle sítě, kterou chcete změnit;
klepněte na & ldquo; Konfigurovat DNS & rdquo ;;
poté přejděte do & ldquo; příručky & rdquo; volba;
Klikněte na & ldquo; Přidat server & rdquo; a zadejte primární a sekundární adresy DNS;
Chcete-li odebrat již zaregistrované adresy DNS, stačí klepnout na červenou ikonu vedle každé z nich;
pro dokončení klepněte na & ldquo; Uložit & rdquo ;.
Oprava DNS v systému Android
Nyní se podívejme, jak upravit DNS v nejpopulárnějším operačním systému pro smartphony na světě, Androidu. Návod je jednoduchý a dokážou to i laici. Následovat:
přejděte na ikonu nastavení a poté na připojení;
klepněte na & Wi-Fi & rdquo ;;
nyní klikněte na wi-fi síť, kterou chcete konfigurovat;
klepněte na & ldquo; Pokročilé & rdquo ;;
poté klepněte na & ldquo; Nastavení IP & rdquo; a poté na & ldquo; Static & rdquo ;;
nyní je čas definovat DNS 1 a DNS 2 a přidat primární a sekundární adresy DNS;
pak stačí uložit nastavení.
Pokud se po nastavení nic nevyřeší, je velmi pravděpodobné, že problém je ve vaší síti. V tomto scénáři je ideální kontaktovat svého poskytovatele a najít vhodné řešení.
Jaké jsou nejoblíbenější servery DNS?
Než dokončíme tento článek o tom, co je to server DNS, ukážeme vám ty nejoblíbenější (které také patří mezi nejlepší). V zásadě jsou to:
Veřejný DNS Google
Google Public DNS je velmi jednoduchá služba, která nabízí pouze překlad domén pro vaše IP adresy. Chcete-li jej použít, musí počítač nebo směrovač obsahovat následující adresy:
8.8.8.8 (primární server);
8.8.4.4 (sekundární server).
OpenDNS
Další známý je OpenDNS, který nabízí další funkce, jako jsou systémy rodičovské ochrany a ochrana před falešnými weby. Jejich adresy jsou:
208.67.222.222 (primární server);
208.67.220.220 (sekundární server).
Na závěr není nic lepšího, než vám pomoci vybrat ideální server DNS pro vaše připojení.

 Spojené státy
Spojené státy
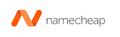
 Spojené království
Spojené království

 Ruská Federace
Ruská Federace
 Bulharsko
Bulharsko
 Austrálie
Austrálie

 Irsko
Irsko
 Holandsko
Holandsko
 Japonsko
Japonsko
 Itálie
Itálie
 Singapur
Singapur
 Německo
Německo
 Kanada
Kanada
 Polsko
Polsko
 Francie
Francie
 Španělsko
Španělsko


 Indie
Indie
 Čína
Čína
 Brazílie
Brazílie
 Hongkong
Hongkong


 Libye
Libye
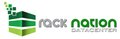
 Kostarika
Kostarika